Easy Time Clockcom More Than One Admin Access
To customize user settings, such as how object windows display, keyboard shortcuts, and automatic correction options for an Access desktop database that is currently open, click File > Options, and change the options in the Current Database category.
Note:Unless otherwise noted, setting changes are applied only after you close and reopen the database.
Note:This article doesn't apply to Access web apps – the kind of database you design with Access and publish online.
What do you want to do?
-
Customize options for your current database
-
Select settings for how object windows appear
-
Enable the use of Access keyboard shortcuts
-
Set file management options for your current database
-
Select navigation options for your current database
-
Set options to track and correct field names in your current database
-
Set filter options for your current database
-
Setting Caching Web Service and SharePoint tables option
-
Enable Large Number data type support for linking and importing
Customize options for your current database
You can quickly customize how the application name and logo are displayed, how object windows are displayed, and how files are managed for your current application or database. From a database that is currently open:
-
Click File > Options > Current Database.
-
Select settings for the current database. Here are some of the more commonly used settings; more are described later.
Setting
Description
Application Title
Specify a custom name to be displayed in the Windows title bar of your current database.
Application Icon
Select an icon for your current database. Either type the name of the image file or click Browse to locate an image file. The selected icon will appear in the Windows title bar.
Use as Form and Report Icon
When selected, the application icon will display in all form and report tabs of the current database. If the document tabs are not enabled, the icon does not display.
Display Form
Specify a form that appears when your current database opens. Keep the default setting (none) if you don't want any form to appear when the database is opened.
Web Display form
When selected, lets users set, change, or remove forms that appear on the Web. This options is for Access 2010 and higher when using a web database.
Display Status Bar
When selected, displays a status bar at the bottom of the Access workspace.
-
Click OK when finished.
Some settings require that you close and then reopen the database for the setting to take effect.
Top of Page
Select settings for how object windows appear
Access includes an option to display all the open objects in a series of easy-to-reach tabs along the top of the object window. You can set the following display options from the Document Window Options area in the Current Database category.
| Setting | Description |
|---|---|
| Overlapping Windows | When selected, multiple open objects are displayed overlapping one over the other. |
| Tabbed Documents | When selected, only one object is visible at a time even if multiple objects are open. You can use the Tabbed Document setting without having the document tabs displayed, which is helpful when users need to work with one object at a time. If you clear this option, be sure to include another navigation option to allow users to switch to different objects. |
| Display Document Tabs | If you select the Tabbed Documents option, you can also select this option to display tabs for all open objects. |
| Use Windows-themed Controls on Forms | When selected, uses your Windows theme on the controls of forms and reports in the current database. |
| Enable Layout View | When selected, shows the Layout View button on the Access status bar and in the shortcut menus that appear when you right-click an object tab. If you clear this option, the user can't open the forms and reports in the Layout view. Note:After you clear this option, Layout View is not available from the Views group or any of the shortcut menus. |
| Enable design changes for tables in Datasheet view | When selected, lets you change the design of tables from the Datasheet view. |
| Check for truncated number fields | When selected, Access displays numbers as "#####" when a column is too narrow to display the entire value. If the option is not selected, the values visible in a column are truncated based on what can fit in the column. |
| Picture Property Storage Format | When selected, Access stores images in their original format. Select this option to reduce database size. |
| Convert all picture data into bitmaps (compatible with Access 2003 and earlier) | When selected, Access creates a copy of the original image file in either the Windows Bitmap or Device Independent Bitmap formats. Select this option to view images in databases created in Office Access 2003 and earlier versions. |
Top of Page
Enable the use of Access keyboard shortcuts
When the Use Access Special Keys option is selected, users are able to use the following keyboard shortcuts in the current database:
| Keys | Result |
|---|---|
| F11 | Shows and hides Navigation Pane. |
| CTRL+G | Shows the Immediate window in the Visual Basic Editor. |
| ALT+F11 | Starts the Visual Basic Editor. |
| CTRL+BREAK | Pressing this key combination stops Access from retrieving records from the server. |
Top of Page
Set file management options for your current database
These file management settings apply only to the database that is open when you select the options.
| Setting | Description |
|---|---|
| Compact on Close | When selected, the database is automatically compacted and repaired when you close it. |
| Remove personal information from file properties on save | When selected, automatically removes personal information from the file properties when you save the file. |
Top of Page
Select navigation options for your current database
You can customize the navigation for your current application from these options:
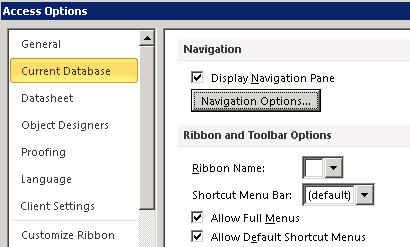
| Setting | Description |
|---|---|
| Display Navigation Pane | If you clear this option, the Navigation Pane will not be displayed when the current database is opened. |
| Navigation Options | When selected, you can change the categories and groups that appear in the Navigation Pane and set options for how objects open in the current database. |
| Ribbon Name | Select a name for a custom ribbon group. |
| Shortcut Menu Bar | Set or change the default menu bar for shortcut menus. |
| Allow Full Menus | If you clear this check box, only Home is visible on the ribbon. In addition, the Save and Save As commands are not available when you click File. |
| Allow Default Shortcut Menus | Turns on or off the shortcut (pop-up) menus that appear when you right-click a database object in the Navigation Pane or a control on a form or report. You must close and reopen the current database for the specified option to take effect. |
Top of Page
Set options to track and correct field names in your current database
The Name AutoCorrect option asks Access to track and correct field name reference in forms, reports, and queries. You can set the following options for your current database:
| Setting | Description |
|---|---|
| Track name AutoCorrect info | When selected, Access stores the information needed to correct naming errors. Allows you to use the Object Dependencies feature. However, Access does not repair errors until you select the Perform name AutoCorrect option. |
| Perform name AutoCorrect | When selected, Access repairs naming errors as they occur. If you select the Track name AutoCorrect info option and leave this option blank, Access stores any error data until you select this option. |
| Log name AutoCorrect changes | Access logs the changes it makes to a database when it repairs name errors and saves the data in a table named AutoCorrect.log. |
Top of Page
Set filter options for your current database
You can sort the information displayed in a form by defining a filter using Filter by Form definition and select display values for the Filter by Form window for a current database.
The options in this section control several features such as the size of the value lists that appear for a given field in the Filter by Form window. You can select options for whether a user can display values for indexed or non-indexed fields and for a linked table in an external file. You can also select options for whether value lists appear in the controls in a form when the Filter by Form is used.
| Setting | Description |
|---|---|
| Local indexed fields | When selected, displays values from local indexed fields in the value lists that appear in the Filter by Form window. |
| Local nonindexed fields | Includes values from local nonindexed fields in the value lists that appear in the Filter by Form window. |
| ODBC fields | Includes values from tables to which you link by using an Open Database Connectivity connection. |
| Don't display lists where more than this number of records read | Enter the maximum number of records that you want Access to read while it builds the value list for Filter by Form operations. A value list will not appear if the number of records required to complete a list exceeds the number you specify. All values lists contain only unique values, even if their fields are not indexed. The default is 1000. |
Top of Page
Setting Caching Web Service and SharePoint tables option
The default setting for new databases in Access 2010 and higher is to cache web service and SharePoint linked tables.
-
Use the cache format that is compatible with Microsoft Access 2010 and later Select this option to have Access cache a local copy of linked data. This setting can improve performance while working with linked data. Loading and viewing of linked data will be quicker using this option. Clear this option if you want to use the caching behavior that existed in Access 2007.
-
Clear cache on close Select this option to have Access clear any local cached data from memory when you close your database.
-
Never cache Select this option to not have Access cache a local copy of data while working with your linked SharePoint data sources.
Note:The Clear cache on close and Never cache options are not available if you clear the Use the cache format that is compatible with Microsoft Access 2010 and later setting.
Top of Page
Enable Date/Time Extended data type support for linking and importing
The Date/Time Extended data type stores a date that includes the time of day, based on 24-hour clock. It can be considered as an extension of the existing Date/Time type, but with a larger date range, a larger default fractional precision, and optional user-specified precision. It is compatible with the datetime2 data type in ODBC.
| Setting | Description |
| Support Date/Time Extended Data Type for Linked/Imported Tables | When selected, enables Date/Time Extended data type support for linking to or importing from external databases that use an equivalent data type, such as datetime2 in SQL Server. Access warns you that setting this option makes a permanent change to the database file format that has backward compatibility considerations. Do one of the following:
For more information, see Using the Large Number data type. |
Note:When you enable this option, you can use the Large Number data type to link and import before closing the database. However, you must close and open the database to see the change to the file format stamp in the database title bar.
Top of Page
Enable Large Number data type support for linking and importing
The Large Number data type stores a non-monetary, numeric value and is compatible with the SQL_BIGINT data type in ODBC. This data type efficiently calculates large numbers and has a range of -2^63 to 2^63-1.
| Setting | Description |
| Support Bigint Data Type for Linked/Imported Tables | When selected, enables Large Number data type support for linking to or importing from external databases that use an equivalent data type, such as bigint in SQL Server. Access warns you that setting this option makes a permanent change to the database file format that has backward compatibility considerations. Do one of the following:
For more information, see Using the Large Number data type. |
Note:When you enable this option, you can use the Large Number data type to link and import before closing the database. However, you must close and open the database to see the change to the file format stamp in the database title bar.
romeroboxylisher02.blogspot.com
Source: https://support.microsoft.com/en-us/office/set-user-options-for-the-current-database-29b6b7be-4c3b-43a7-b8f0-5e1c68f5adce
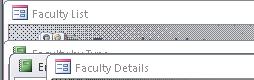

0 Response to "Easy Time Clockcom More Than One Admin Access"
Post a Comment